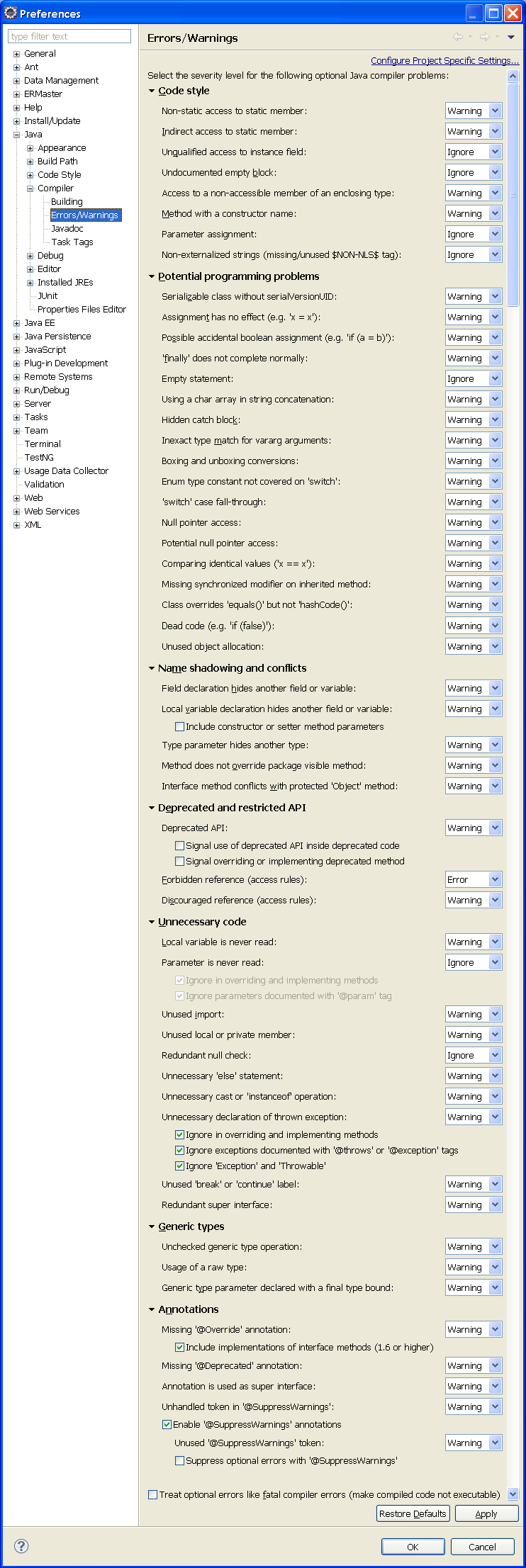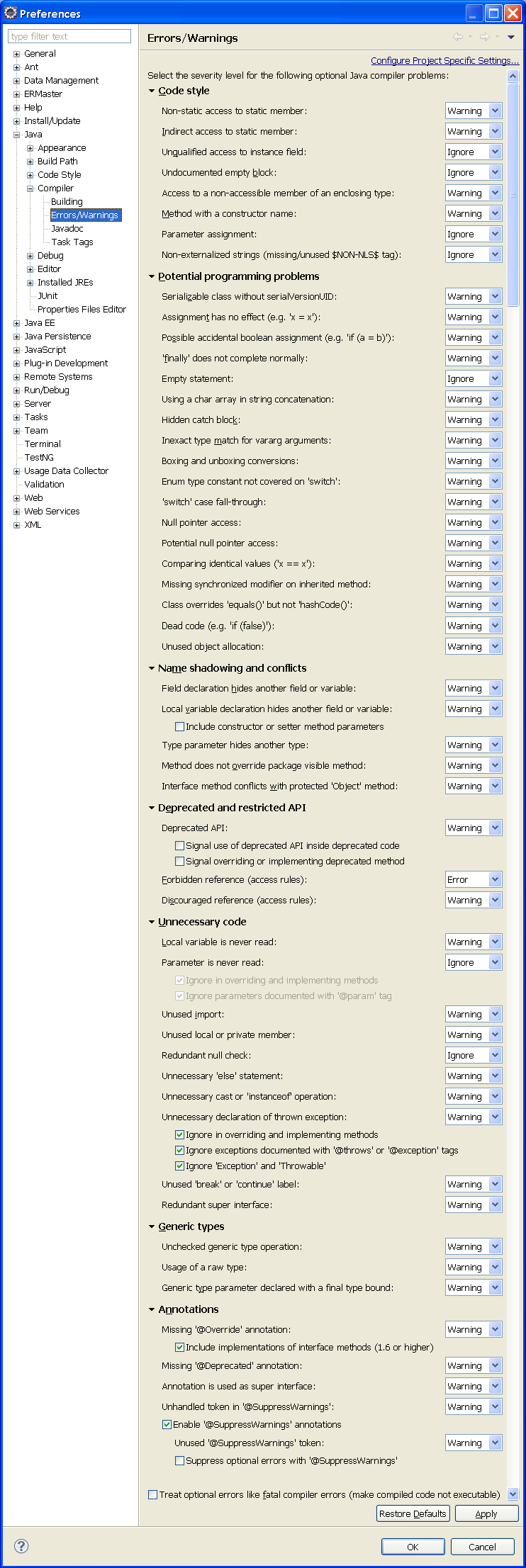Die Installation von Eclipse und erste Schritte finden Sie erläutert in
java-eclipse.htm.
In diesem Dokument geht es nur um sinnvolle Einstellungen der Eclipse-IDE ab der Version 3.1.
Inhalt
- Workspace und Javadoc
- Tastaturkürzel
- Formatierung und Anzeige
- Compiler-Warnungen
- Build-Verzeichnisse
- Automatische Updates
Workspace und Javadoc
- Als Workspace-Verzeichnis besser nicht das vorgeschlagene bei den Eclipse-Programmdateien angeordnete
'D:\Tools\eclipse\workspace' wählen,
sondern besser getrennt zum Beispiel auf einer Daten-Partition 'D:' ein neues Verzeichnis anlegen, z.B.
'D:\MeinWorkspace'.
Eine große Hilfe ist, wenn Sie im Java-Editor über 'Shift+F2' die
Javadoc-API-Dokumentation zum per Textcursor angewählten Java-Type erhalten.
Falls dies bei Ihnen nicht funktioniert, gehen Sie wie folgt vor,
sobald Sie ein erstes Java-Projekt angelegt haben:
Schalten Sie um auf die Java-Perspektive ('Window' | 'Open Perspective' | 'Java').
Klicken Sie links im 'Package Explorer'-View auf das [+] vor 'JRE System Library',
mit der rechten Maustaste auf 'rt.jar' und wählen Sie 'Properties' und 'Javadoc location'.
Wenn Sie über eine gute Internet-Anbindung verfügen, setzen Sie ein:
Javadoc location path:
'http://docs.oracle.com/javase/7/docs/api'
(passen Sie die Versionsnummer an Ihre Java-SE-JDK-Version an).
Ansonsten kopieren Sie die Java-SE-JDK-API-Doku (z.B. 'jdk-...-doc.zip')
lokal auf Ihre Festplatte wie beschrieben unter
java-install.htm
und setzen Sie ein:
Javadoc location path: 'file:///C:\Program Files\Java\jdk1.6\docs\api'
(passen Sie den Pfad an)
(bei dieser Variante wird die Hilfe zwar zur korrekten Klasse aufgerufen,
aber leider nicht sofort zur passenden Methode verzweigt).
- Wenn Sie bei der Installation des Java SE JDK auch den Sourcecode auf Ihre Festplatte kopiert haben
(meistens als .zip-Datei, z.B.
'C:\Program Files\Java\jdk1.6\src.zip'),
und wenn Sie beim Debuggen nicht nur den eigenen Sourcecode,
sondern auch den Java-SE-Sourcecode einsehen können wollen, dann machen Sie folgende Eintragung:
Im 'Package Explorer' auf '[+] JRE System Library', rechte Maustaste auf 'rt.jar' und
'Properties' | 'Java Source Attachment' |
Location path: 'C:/Program Files/Java/jdk1.6/src.zip'.
Tastaturkürzel
Verwenden Sie möglichst weitgehend die
von Eclipse vordefinierten Tastaturkürzel,
damit Sie sich auch an fremden Eclipse-Arbeitsplätzen schnell zurechtfinden.
Eine häufig in vielen Editoren (z.B. UltraEdit) verwendetes Tastaturkürzel ist die
F3-Taste zur Suche nach der nächsten Fundstelle des gerade markierten Textes.
Dies stellen Sie in Eclipse 3.1 folgendermaßen ein:
- 'Window' | 'Preferences' | '[+] General' | 'Keys' | 'Modify'
- 'Command': 'Category' = 'Edit', 'Name' = 'Find Next', 'Assignments': 'Ctrl+K' markieren
- 'Key Sequence': 'Name' = F3, 'Add'
In Eclipse 3.3 funktioniert es etwas anders:
- 'Window' | 'Preferences' | '[+] General' | 'Keys'
- 'type filter text' ersetzen durch: 'find next'
- Markieren Sie die 'Find Next'-Zeile und betätigen Sie 'Copy Command'
- Setzen Sie den Cursor in das 'Binding'-Feld und betätigen Sie die 'F3'-Taste
- Bestätigen Sie mit 'OK'
Formatierung und Anzeige ab Eclipse 3.1
- Wenn Sie eine vorbereitete Eclipse-Codestyle-Formatierungsvorlagedatei haben, binden Sie diese ein über:
'Window' | 'Preferences' | '[+] Java' | '[+] Code Style' | 'Formatter' | 'Import...'.
Eine gute Eclipse-Codestyle-Formatierungsvorlage ist zum Beispiel die
maven-eclipse-codestyle.xml der
Apache-Maven-Gruppe.
Wenn Sie keine vorbereitete Eclipse-Formatierungsvorlagedatei haben, verfahren Sie wie folgt.
- Wählen Sie zuerst das am besten passende 'Formatter'-Profil und leiten Sie daraus ein eigenes Profil ab, um jederzeit zu den Defaults zurückschalten zu können:
'Window' | 'Preferences' | '[+] Java' | '[+] Code Style' | 'Formatter' | 'Select a profile' bzw. 'Active Profile' | 'Java Conventions',
'Window' | 'Preferences' | '[+] Java' | '[+] Code Style' | 'Formatter' | 'New...' | 'Meine Conventions'.
- Wenn Sie in einem Team arbeiten, sollten Sie sich auf eine
überall gleich verwendete Tabulatorfunktion einigen.
Lassen Sie das Tabulatorzeichen durch Leerzeichen ersetzen,
damit das Erscheinungsbild in verschiedenen Editoren gleich ist,
und stellen Sie die gleiche Tabulatorbreite ein,
üblich sind 2, 3 oder 4 Zeichen:
'Window' | 'Preferences' | '[+] General' | '[+] Editors' | 'Text Editors' | 'Displayed tab width',
'Window' | 'Preferences' | '[+] Java' | '[+] Code Style' | 'Formatter' | 'Edit...' | 'Indentation' | 'Tab policy' = 'Spaces only', 'Indentation size' und 'Tab size'.
- Stellen Sie das gewünschte 'Folding' (Zusammenfalten) in der Sourceansicht ein:
'Window' | 'Preferences' | '[+] Java' | '[+] Editor' | 'Folding': 'Header Comments'/'Imports' einschalten, 'Comments'/'Inner types'/'Methods' ausschalten.
- Schalten Sie die Markierung aller Vorkommen des angewählten Sourcecodeelements ein:
'Window' | 'Preferences' | '[+] Java' | '[+] Editor' | 'Mark Occurrences': Alle Checkboxen einschalten
(Sie können dann die Markierungen im Editor über das 'Toggle Mark Occurences'-Icon beliebig umschalten).
- Stellen Sie die gewünschte Code-Formatierung ein im Dialog
'Window' | 'Preferences' | '[+] Java' | '[+] Code Style' | 'Formatter' | 'Edit...':
unter 'Indentation': 'Align fields in columns' einschalten,
unter 'Braces': 'Class / Constructor / Method declaration'auf 'Next line', alle anderen auf 'Same line',
unter 'White Space' | '[+] Declarations' | 'Constructors'/'Methods': 'after opening paranthesis' / 'before closing paranthesis' einschalten,
unter 'White Space' | '[+] Control statements' | 'if else'/'for'/'switch'/'while'/'synchronized'/'catch': 'after opening paranthesis' / 'before closing paranthesis' einschalten,
unter 'White Space' | '[+] Expressions' | 'Function invocations': 'after opening paranthesis' / 'before closing paranthesis' einschalten.
- Speichern Sie Ihre Konfiguration über:
'Window' | 'Preferences' | '[+] Java' | '[+] Code Style' | 'Formatter' | 'Export All...' | 'MeinEclipseCodestyleFormatter.xml'.
Compiler-Warnungen
Aktivieren Sie möglichst viele Compiler-Warnungen. Ab Eclipse 3.1 z.B.:
- 'Window' | 'Preferences' | '[+] Java' | '[+] Compiler' | 'Building':
Alles auf 'Error' oder 'Warning'; 'Incompatible required binaries' eventuell auf 'Ignore'.
- 'Window' | 'Preferences' | '[+] Java' | '[+] Compiler' | 'Errors/Warnings' | 'Code style':
Auf 'Ignore': 'Unqualified access to instance field', 'Undocumented empty block', 'Access to a non-accessible member of an enclosing type' und 'Non-externalized strings';
Alles andere auf 'Warning'.
- 'Window' | 'Preferences' | '[+] Java' | '[+] Compiler' | 'Errors/Warnings' | 'Potential programming problems':
Auf 'Ignore': 'Serializable class without serialVersionUID';
Alles andere auf 'Warning'.
- 'Window' | 'Preferences' | '[+] Java' | '[+] Compiler' | 'Errors/Warnings' | 'Name shadowing and conflicts':
Alles auf 'Warning'.
- 'Window' | 'Preferences' | '[+] Java' | '[+] Compiler' | 'Errors/Warnings' | 'Deprecated and restricted API':
Auf 'Error': 'Forbidden reference';
Alles andere auf 'Warning'.
- 'Window' | 'Preferences' | '[+] Java' | '[+] Compiler' | 'Errors/Warnings' | 'Unnecessary Code':
Alles auf 'Warning'
- 'Window' | 'Preferences' | '[+] Java' | '[+] Compiler' | 'Errors/Warnings' | 'J2SE 5.0 options' (für Eclipse 3.1) bzw. 'Generic types' und 'Annotations' (für Eclipse 3.3):
Alles auf 'Warning'
- 'Window' | 'Preferences' | '[+] Java' | '[+] Compiler' | 'Javadoc':
nur 'Malformed Javadoc comments' auf 'Warning', die beiden 'Missing ...' auf 'Ignore'
Für Eclipse 3.6 könnten folgende Einstellungen sinnvoll sein:
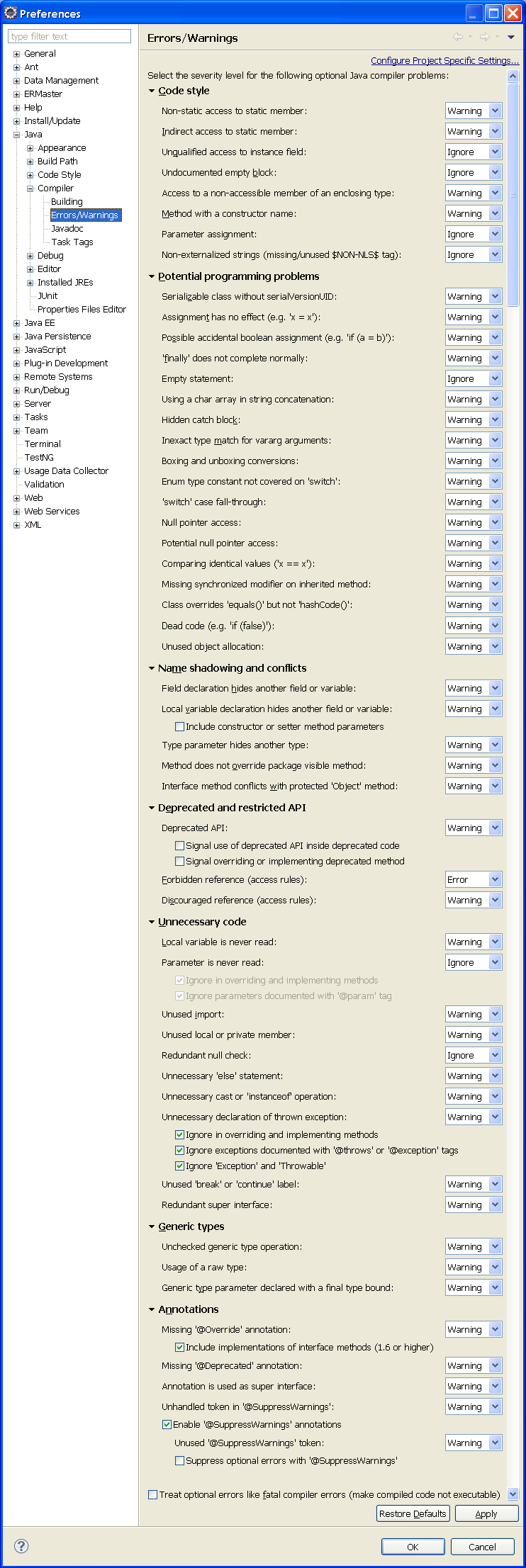
Build-Verzeichnisse
- Stellen Sie getrennte .java-Sourcecode- und .class-Verzeichnisse ein:
'Window' | 'Preferences' | '[+] Java' | 'Build Path' | Radiobutton auf 'Folders'.
Automatische Updates
- Aktivieren Sie automatische Updates:
'Window' | 'Preferences' | '[+] Install/Update' | 'Automatic Updates' | 'Automatically find new updates'.
Einstellungen in Datei speichern
- Die Formatierungseinstellungen können Sie exportieren über:
'Window' | 'Preferences' | '[+] Java' | '[+] Code Style' | 'Formatter' | 'Edit...' | 'Export...'.
- Weitere Einstellungen sind gespeichert in:
'<MeinWorkspace>\.metadata\.plugins\org.eclipse.core.runtime\.settings\org.eclipse.jdt.core.prefs').
Weitere Themen: andere TechDocs
© 1998-2008 Torsten Horn, Aachen